Adobe Connect has stirred up the way people interact via video teleconferencing since it's debut in December 2006. Despite stiff competition from Zoom, Webex Meetings, Zoho Meeting, and Microsoft Teams, Adobe Connect remains well liked among folks who want to communicate. As with any software or tool, it is important that you conduct the 'Adobe Connect Diagnostic Test' to get rid of any glitches that you might bug you while you go live on the video teleconferencing application. So in this blog post, we will show you in complete detail how to go about with the 'Adobe Connect Diagnostic Test'.
''Have you tried your luck at the lottery and not won anything? Here is an awesome automated Lottery Defeater software (the offer is killing it as we speak) where in you just pick your favorite game and select the ''Smart Pick'' feature. That's it! The software will spit out the most likely winnable numbers. The algorithm is based on a live database of lottery results over the past 30+ years. Grab this amazing offer of buying this cool software for only $197 here -> Lottery Defeater.''
Why run the Adobe Connect Diagnostic Test?
Before your meeting, always run the Adobe Connect pre-meeting test to check your computer and network connections and troubleshoot any issues that may arise when you are live with your conference.
How much Adobe Connect cost? Click here more info.
How to access the Adobe Connect Diagnostic Test?
The pre-meeting test can be accessed at the following URLs:
- Hosted URL: https://[your_account_name].adobeconnect.com/common/help/en/support/meeting_test.htm
- On-premise URL: https://[your_server_name]/common/help/en/support/meeting_test.htm
Requirements for the Adobe Connect Diagnostic Test
You must have Adobe Connect for desktop or Flash Player for your browser properly installed to use the pre-meeting test. If neither is installed, the Adobe Connect Diagnostic Test dialogue box appears on the pre-meeting test page, telling you to install Adobe Connect or Flash Player.
Do read this very helpful guide on Adobe Connect Virtual Classroom vs Meeting.
Scenarios:
1. Interface when neither Adobe Connect or Flash Player are installed on your computer system.
Explanation:
A. Click on 'A' to run the diagnostic test only after installing Adobe Connect and Adobe Flash Player.
B. Click on 'B' to check whether the Adobe Flash Player was correctly installed.
C. Click on 'C' to enable/install Adobe Flash Player on your preferred browser.
D. Click on 'D' to install the Adobe Connect application on your computer system.
2. Interface when Adobe Flash Player is installed on your computer system. Here the tests checks for four components critical for a smooth meeting experience.
Explanation:
A. This shows the results of the Adobe Connect Diagnostic Pre-meeting Test.
B. This starts the Audio Set-up Wizard for microphone and speaker configuration and selection.
C. This installs Adobe Connect.
D. This shows you more detailed information about the diagnostic test results.
E. This runs the pre-meeting test.
''Please note that the Audio Setup Wizard's speaker selection option is only available in the Adobe Connect desktop application, not on the browser.''
3. Interface when Adobe Flash Player is installed on your computer system. Here the pre-meeting test checks for two components for a smooth meeting experience.
Click the appropriate button for the next step based on the results of each component's test.
If the Adobe Connect connection test or the connection speed test fails, do make sure your connection is compliant with the following requirements for Adobe Connect.
Troubleshooting Guide:
How to fix Pre-meeting test is not visible?
Check if any ad blockers are stopping your analytics package and other tracking scripts from accessing your site if you're facing difficulty with the pre-meeting test. Ad-blocking software like uBlock Origin not only blocks advertising, but it also blocks most tracking beacons used by analytics platforms like Adobe Analytics and others. Make sure all pop-up blockers are switched off to troubleshoot this issue.
How to disable pop-up blockers?
This setting must be unblocked in web browsers that have previously prohibited pop-up windows. Check to see if your pop-up blockers are switched off. To do so, follow the steps below to temporarily disable the pop-up blocker:
If you are using Google Chrome: Go to Settings > Privacy and security > Site settings > Pop-ups and redirects. Right at the top, swap the setting to Allowed or Blocked.
If you are using Firefox: Go to Tools > Options > Privacy and security > Permissions. Right next to Block pop-up windows, select Exceptions.
If you are using Internet Explorer: Go to Tools > Pop-up Blocker > Turn off Pop-up Blocker.
It is our hope that we were able to successfully run you through the Adobe Connect Diagnostic Test. By any chance, if you have any doubts, please feel free to leave a comment below and we will do our best to answer them. Stay safe!
Recommended reading:
Adobe Connect Virtual Classroom vs Meeting
How to fix Adobe Connect stuck on preparing room issue?
How much Adobe Connect cost?
Adobe Connect Download failed
How To Convert Adobe Connect Recording To MP4







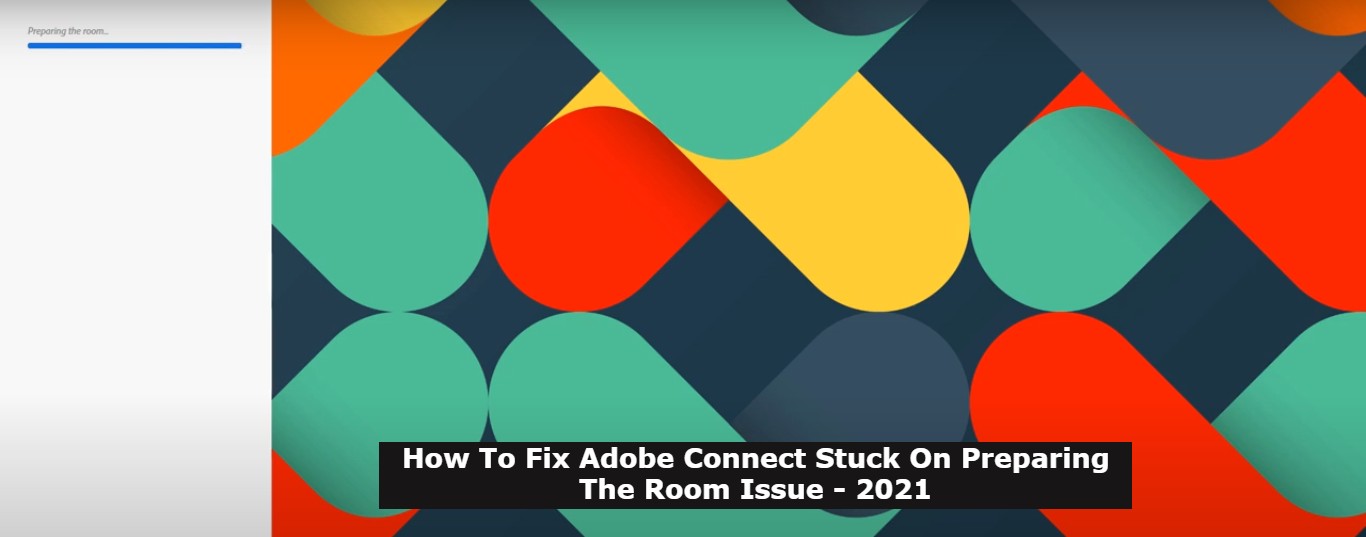







0 Comments