When you first turn on a computer, the fans usually spin faster, then slow down when the machine boots up. If you start using your system's resources more — for instance, if you have a bus load of tabs open in Chrome — they will start spinning again, perhaps at a faster rate.
The fans know when to accelerate and when to slow down. They contain built-in sensors that monitor the temperature of your system on a regular basis and start spinning to cool it down when it reaches a particular level.
Because the chassis of your laptop or PC is built to allow air to flow out, it is critical that you do not block the vents. If you keep your PC doing system-heavy tasks, the fans will turn on to keep the temperature stable.
Users have absolutely no access to the temperature sensors or the restrictions/limits that have been set for them, as well as the numerous fan speeds. This is because most users won't be able to tell when their system is too hot and when it's time to turn the fans down or up.
If your computer's fans are continually running, it's spending more energy than it needs to, which will heat up the adapter. It's a tricky balance to strike between keeping a system cool and without overburdening it.
''Have you tried your luck at the lottery and not won anything? Here is an awesome automated Lottery Defeater software (the offer is killing it as we speak) where in you just pick your favorite game and select the ''Smart Pick'' feature. That's it! The software will spit out the most likely winnable numbers. The algorithm is based on a live database of lottery results over the past 30+ years. Grab this amazing offer of buying this cool software for only $197 here -> Lottery Defeater.''
HWMonitor Fan Control and How to control Fan Speed via BIOS & SpeedFan]
Now coming to the big question - 'Can HWMonitor control fan speed?' The answer to this most common question is a massive, gigantic, resounding nay! As HWmonitor is unable to regulate fans, the PWM percentage is set to 0. Fans can be controlled via BIOS, motherboard software, or third-party software such as SpeedFan.
Fan Control via BIOS
The BIOS is the most simplest and straightforward way to change the CPU fan speed if you don't like to use third party software. As each BIOS is distinctly unique, instructions may vary from computer to computer, but you should definitely look out for a screen or tab titled Hardware Monitoring. It is listed as PC Health Status.
Look out for a section/options that is related with the CPU fan. Once you're there, play around with some of the settings listed below to see what changes you can make.
- Set the fan to the appropriate fan type (DC or PWM).
- Choose which mode you want the fan to operate in. Full speed, Performance, and Silent are some examples.
- Set a temperature limit. You don't want your CPU to grow hotter than 70 degrees, so make sure your fan spins up quickly once it reaches that temperature, and preferably starts spinning up faster at lower temps.
Fan control by utilizing SpeedFan
You can further play around a little bit and perform in-depth tweaks with Windows compatible software if your motherboard can control fan speeds on-the-fly. SpeedFan is one of the most sought-after, astonishingly popular and trustworthy software suites.
Warning: Please note that if you set your fan speeds too low, your computer CPU may overheat. So absolutely make sure, you always keep an eye on the temperature readings without fail.
1. SpeedFan may be downloaded from the official website and installed just like any other program.
2. Go ahead and spend a little time learning how to use the versatile program. It can seem a touch opaque at first, and certain temperature settings may look odd (we recorded a temp of 97 for "Auxtin1"), implying an incorrect reading due to the lack of a temperature sensor.
Tip: SpeedFan is supposed to be universal, so it covers all bases even if your system doesn't. That implies you could get misleading readings for a variety of sensors that aren't installed on your computer. Simply check for the components that have been installed and disregard the rest.
3. When you're ready, select Automatic fan speed to have SpeedFan control your system automatically when you're ready. If not, go ahead to the Configure tab and then to the Advanced tab setting.
4. Select/choose your CPU from the drop-down menu option. Because the labelling isn't perfect, you may have to experiment to discover the proper one for your system.
5. Choose your CPU fan from the list based on the cable and connector it connects to on your motherboard. Then change it to Manual. Set all of your fans to Manual if you want complete control over your system.
6. Return to the main SpeedFan page by selecting OK. To alter/change the speed of your fan(s), click on the arrow keys next to them. If everything is working well, you should notice an increase or decrease in RPM, as well as a louder or quieter PC.
Fan control via Fan Controller
A fan controller is a wonderful choice if you want more control over your CPU fan and other parts of your system. Cases with a built-in link box, such as NZXT's H-series I variants, enable you software control over your CPU fan in a similar fashion to SpeedFan, but in a more accessible way. It also includes RGB illumination, as well as different fan settings, profiles, and curves.
Standalone fan controllers provide more direct control. Some, like the Thermaltake Commander FT, offer touchscreen controls for your system's numerous fans, while others include traditional knobs and dials. Because their setup and management are unique to their separate designs, you'll need to follow the provided instructions for those.
Do you need Fan Control at all?
You don't need to change your CPU fan settings if your PC is running well and you're satisfied with the volume of its fans. Controlling the speed of your PC's CPU fan (or all of the fans, for that matter) gives you more power over your Windows 10 machine and experience. The fan will only spin up faster when your PC gets warm, ensuring that the system isn't overly loud. Alternatively, you can keep it running at full speed all of the time to keep your CPU cool, potentially allowing you to overclock it.
It's all about personal predisposition when it comes to fan speed control. We hope we have enlightened you on the biggest lingering question on HWMonitor Fan Control and how to control fan speed via BIOS & SpeedFan. Do let us know in the comments section which of the above tips worked out for you. Stay safe!
Recommended Reading:
How to use HWMonitor - 2021
Is HWMonitor safe?
HWMonitor Review
HWMonitor vs HWinfo
![HWMonitor Fan Control [Control Fan Speed via BIOS & SpeedFan] HWMonitor Fan Control [Control Fan Speed via BIOS & SpeedFan]](https://blogger.googleusercontent.com/img/b/R29vZ2xl/AVvXsEhymokECV0RfMbZXgMWSY8wM7ca0RCeFGyatFKCBDsYyItQrUpkTk26G9-BwYuqmQbLBbeCX9t40WgPq6M23C1ZabYta9ZxrZ_qpaz89HxXgorJl4T8e2NTEH9wj31KsdupZEhJK5YQvh1V/s16000/HWMonitor-Fan-Control-2021-Control-Fan-Speed-via-BIOS-SpeedFan-13+%25281%2529.jpg)
![HWMonitor Fan Control [Control Fan Speed via BIOS & SpeedFan] HWMonitor Fan Control [Control Fan Speed via BIOS & SpeedFan]](https://blogger.googleusercontent.com/img/b/R29vZ2xl/AVvXsEjthi_5sYhoG-i0YGcNzP-iFRViZST3eBbKDzSbklsWDzAAz97JxCXZDpBsIxdazoY1YPA29UHc28cl9osCJcu9BBlSULw-MxWuwGaZKuO8GLHvtH9WiuO4Si7jVUvvFAGE2aKeiSCVZPyM/s16000/HWMonitor+Fan+Control+-+2021+%255BControl+Fan+Speed+via+BIOS+%2526+SpeedFan%255D-1+%25281%2529.jpg)


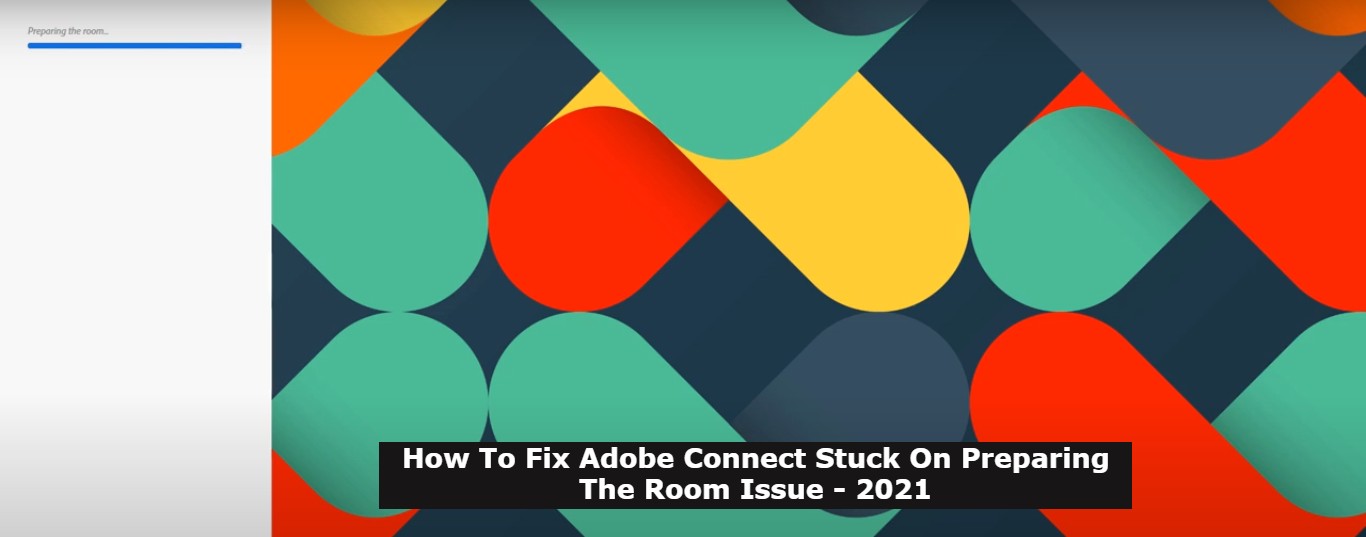







0 Comments