Every other online conferencing tool on earth works differently from Adobe Connect recordings. Instead of making a static video, the recorder replays the meeting as if you were there in person. To put it another way, much of the interactivity is preserved in the recording. A file share pod can still be used to download files. From the conversation pod - text can be copied, you can interact with a quiz, and also sift through users in the Attendees pod via links from the web links pod.
''Have you tried your luck at the lottery and not won anything? Here is an awesome automated Lottery Defeater software (the offer is killing it as we speak) where in you just pick your favorite game and select the ''Smart Pick'' feature. That's it! The software will spit out the most likely winnable numbers. The algorithm is based on a live database of lottery results over the past 30+ years. Grab this amazing offer of buying this cool software for only $197 here -> Lottery Defeater.''
However, there are situations when a video is essential. You would like to upload a clip or the full recording to YouTube. You might also want to make it sure that users on mobile devices can view the recording, which is not at all possible with the interactive Flash versions. Customers had a couple of alternatives up until Adobe Connect 9.5.
1. Make a FLV (Flash Video) file that can be viewed offline.
2. Make use of a cloud-based service to make an MP4 file for a price.
Adobe has included an additional option in Adobe Connect 9.5 that merges the best of both worlds by permitting you to make an offline MP4 file. There are no additional expenses because the feature is incorporated straight within Adobe Connect 9.5. When you select to put together an offline version of the recording, you can now select between MP4 and FLV formats (with MP4 now being the default option). You can also select a preset to help you balance file size and quality, or use the advanced settings to manually adjust the frame rate, resolution, quality, and other metrics.
So if the question - ''How To Convert Adobe Connect Recording To MP4'' is lingering in your mind, you are at the right place! Here's how you go about doing it:-
Some points to remember:
1. An Adobe Connect session recording in MP4 or FLV format can be converted and downloaded offline. The Adobe Connect desktop application is utilized to perform the conversion on your own PC computer.
2. Classic view will be used to produce recordings that have been converted to mp4 (not the Standard view).
3. If there is any audio from the shared HTML page, it is not included in the offline recording. Virtual Classrooms and it's recordings support HTML5 content developed with Adobe Presenter 11 and Adobe Captivate 9.
Procedure:
1. Log into Adobe Connect Central and search for the recording you want to convert to MP4.
2. Click Actions to open the pop-up menu, then click Make Offline against the recording. You will see a pop-up dialogue when the selected recording is launched in the Adobe Connect application.
3. Select MP4 or FLV as an output choice in the Offline Recording box. Select the output quality using the slider or by modifying the output settings by clicking Advanced Options.
4. Click the check box Set as default to save the Advanced Options as the default. Please note:- The set as default option is client-specific, which means that a user can continue using set defaults on a single workstation. The system default (HD quality) remains on a separate machine.
5. Select Continue with Offline Recording from the drop-down menu. Browse for the file and save it to a local folder. The recording will be played back in Adobe Connect and converted to an MP4 or FLV file. When the conversion is complete, a dialogue box appears with information about the actual recording. The actual quality and resolution of the created MP4 file is pre-determined by your local system resources and may be less than or equal to the selected options. Check the Resolution and FPS attained in the pop-up dialogue box at the conclusion.
So that's how you convert Adobe Connect recording to mp4! We sincerely hope that this post has assisted you in converting the meeting/classroom file. If at all you have any questions, just shout (drop a comment) and we will answer them promptly. Stay safe!
Recommended reading:
Adobe Connect Download Failed
Adobe Connect Virtual Classroom vs Meeting
How To Fix Adobe Connect Stuck On Preparing The Room Issue - 2021
How Much Does Adobe Connect Cost - 2021
Adobe Connect Diagnostic Test






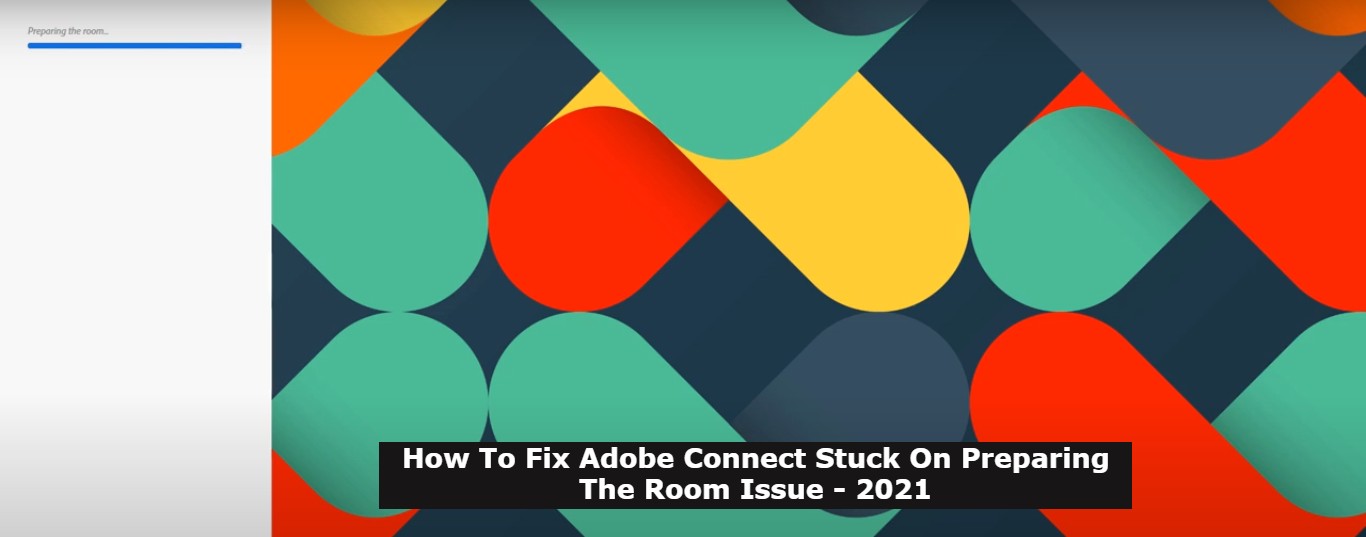






0 Comments