If your WiFi keeps perpetually disconnecting on Android, it's really not a big deal as you can easily fix it with a few clicks. When WiFi disconnects frequently on Android, it can be inconvenient, especially if you need to view a live broadcast or download a time-limited file.
If you're having a horrible day due to a shaky WiFi connection, this article's thorough 10 foolproof ways to fix your errant wifi connection can help you get back on track. Let's get this party started!
10 Foolproof ways to fix Wifi keeps disconnecting on Android
1. Restart your android phone.
2. Disconnect and reconnect to the network.
3. Purge/Forget older or other networks.
4. Restart the WiFi router.
5. Move in close proximity to the source of the WiFi network.
6. Switch the router's AP band.
7. Disable your network auto-switch.
8. Reset Mobile, Bluetooth and WiFi settings.
9. Update your phone's firmware and also your router’s firmware.
10. Trace and disable all apps conflicting with WiFi.
''Have you tried your luck at the lottery and not won anything? Here is an awesome automated Lottery Defeater software (the offer is killing it as we speak) where in you just pick your favorite game and select the ''Smart Pick'' feature. That's it! The software will spit out the most likely winnable numbers. The algorithm is based on a live database of lottery results over the past 30+ years. Grab this amazing offer of buying this cool software for only $197 here -> Lottery Defeater.''
The problem on your device could be caused by a variety of factors. It might be your phone, the WiFi router, temporary network issues, the mobile hotspot device, or anything else. Regardless of what caused the problems, the solutions listed below will reconnect you to the WiFi network and allow you to continue doing whatever you want.
1. Restart your android phone
Before trying other remedies to address the WiFi connection problem, we recommend restarting your phone, as with many other issues on a smartphone.
When WiFi continues disconnecting on Android, it's almost certainly a temporary software/hardware issue. The good news is that, in majority of the circumstances, rebooting your device will solve the problem.
So, press the power button on your phone and restart it! Take a look at the methods below if your Android WiFi annoyingly keeps disconnecting and reconnecting in a loop.
2. Disconnect and reconnect to the network
When you join your Android device to a WiFi network for the first time, it saves the network details. This allows you to easily connect to the network without having to re-enter credentials each time. Things may, however, alter abruptly, and your phone may make a mistake in the process.
You'll have to manually re-establish the connection in this scenario. That's when you'll need to "forget" about the WiFi network and "reconnect" from scratch. Here's how to do it:
Note that the guides in this post may differ depending on the Android device and version.
- To access the Quick Settings, from the top of your Android screen, swipe down twice.
- To access the WiFi network settings, press and hold the WiFi tile for a long time.
- Then tap the network you're attempting to connect to. It should appear in the "Saved networks" section.
- After you've chosen a WiFi name, press Forget. The network will be removed from your device as a result of this action.
- Now, tap the network under "Available networks" and to reconnect, enter the password.
3. Purge/Forget older or other networks
If you've already connected to a WiFi network, your device will attempt to connect to the best available network. In other words, if you have many WiFi networks in your area, your device can try jumping from one to the other if you've connected to them at least once.
While this is done to provide you with the finest and quickest network connection possible, it can be inconvenient at times. In most circumstances, this is what happens when Android WiFi keeps disconnecting and rejoining.
To repair this and enjoy your current WiFi network, you must delete all other networks from your phone's memory so that it can focus on only one network at a time. To forget all the networks, simply repeat the methods outlined above. To wipe all of the networks at once, go to Settings -> System -> Reset choices -> Reset WiFi, Mobile, and Bluetooth.
4. Restart the WiFi router.
Restarting the router, like resetting your phone, can assist if your WiFi keeps disconnecting on Android. Normally, this will reset the router's hardware and resolve any internet issues that may be present.
- If your router is powered, we recommend unplugging it, leaving it for a minute, and then plugging it back in. That should suffice to reboot the system.
- Meanwhile, the power button on a battery-powered router or Mi-Fi can be found on the hardware. Use it to turn the router off, or study manufacturer's user manual for detailed instructions on how to restart it.
- If your phone is linked to a Mobile Hotspot, simply restart it.
Reconnect your Android phone to the network and test if it now works properly.
5. Move in close proximity to the source of the WiFi network
Long distance could affect the WiFi connection, in addition to troubleshooting the router or your Android phone. As a result, if your phone's WiFi keeps disconnecting, make sure you're within range.
Check the WiFi signal strength in your status bar to see whether you're too far away from the network. If the signal quality is poor, it's a hint that you need to get closer to the router.
If you're having trouble with your home network, try shifting the router to a location where it can service the entire house. If it's a public network, you have no other option than to walk closer to the source of the network.
6. Switch the router's AP band
Changing the WiFi range to 2.4GHz instead of lingering around the router all the time could assist in most circumstances.
While the 5GHz frequency provides better network speeds, it has a shorter range than the 2.4GHz band. If your WiFi keeps disconnecting on Android, you can change the AP band on your router. For that, you may need to tweak your router's settings a bit.
Meanwhile, if you're using an Android device to share a Mobile Hotspot, follow the instructions below to modify your AP band.
- To access the Quick Settings, from the top of the screen, swipe down twice.
- Long-press the Hotspot tile from there.
- Select the Hotspot option.
- Change the AP Band to 4GHz by tapping it.
- To observe the changes, save the Hotspot settings and reconnect your Android phone to it.
7. Disable your network auto-switch
The network auto-switch feature is a standout feature on most recent Android phones. It allows your device to transition between WiFi and mobile data networks based on their connection speed once activated, providing you with seamless access.
However, if the WiFi connection is weak, that could be the reason why WiFi keeps disconnecting on Android. If the WiFi Auto-switch feature is enabled, you can disable it using this command. Alternatively, you can wait for it to notify you before switching, as explained below.
- Long-press the WiFi tile in the Quick Settings once again.
- Then select Wi-Fi preferences.
- To disable the feature, turn off "Auto switch to mobile data."
- Alternatively, enable "Ask before switching" to prevent WiFi from disconnecting without your consent.
8. Reset Mobile, Bluetooth and WiFi settings
When WiFi continues disconnecting on Android, you can reset your network settings, which is a frequent method for resolving network-related difficulties. You won't lose any data in the process, so don't be concerned.
Resetting your Android phone's network options will only remove WiFi settings and saved networks, as well as associated Bluetooth devices, mobile network settings, and so on.
In reality, this could be useful if your Android device's WiFi constantly disconnects. To reset your Android's network choices, follow the steps below.
- Open the Options menu.
- Scroll down to the bottom of the page and select Tap Reset choices.
- Select Reset Wi-Fi, Mobile, and Bluetooth with care.
- To confirm the action, tap RESET SETTINGS at the bottom of the screen.
- Reconnect to the network using the credentials to determine if it there is still a disconnect problem.
9. Update your phone's firmware and also your router’s firmware
If none of the above suggested methods work, it's possible that you'll need to upgrade your device.
While the issues are primarily connected to what we've already discussed, it could also be a simple software issue that can be resolved with a software upgrade.
Updating your router should not be a difficult task. Simply look up the methods in the user manual or visit the manufacturer's website.
Meanwhile, you can upgrade your Android phone by following these instructions, but make sure you take a backup of all your data before you hit the Update button.
- Open the Settings application.
- Choose a system
- Select System Update or Software Update from the drop-down menu.
- Check for updates by pressing the Check button.
- Download and install it straight away if it's accessible.
10. Trace and disable all apps conflicting with WiFi
Some apps, on the other hand, may compel your phone to disconnect from a WiFi network at times. Most VPNs, antivirus apps, and Wi-Fi Prioritizing apps may fall under this category.
If you have similar apps on your device, try disabling them for a bit to see if the problem goes away.
We are pretty sure if you have followed any one or all of the 10 foolproof ways to fix Wifi keeps disconnecting on android, the annoying disconnecting problem will disappear for good. Do you know of any other way to fix the wifi disconnection problem in android? Do let us know in the comments. Cheers and stay safe!
Recommended reading:
Android 12 vs. Android 11 Operating System: Which is better?
10 Surefire ways to fix Invalid Sim Card error in Android
5 Best Android Emulators for Iphone - 2022
Can you use Airpods with Android? Yes, but there is a catch




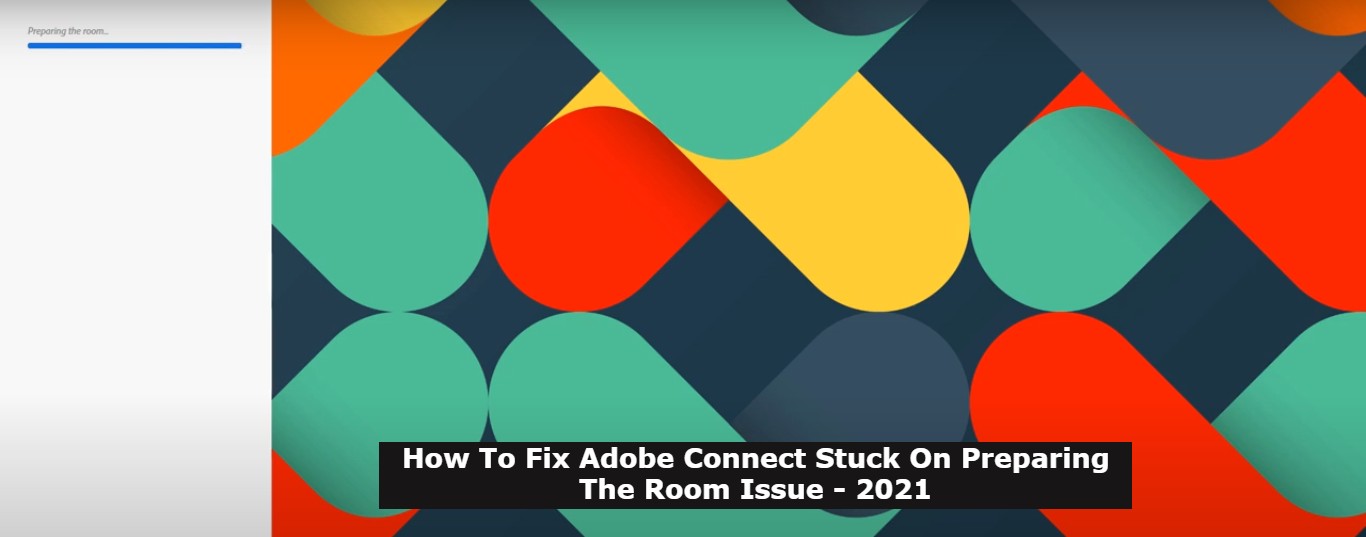







0 Comments