If you are new to PC building or are just concerned about the unusual fan noise emanating from your computer, read on. If you intend to keep an eye on your computer's CPU temperature, HWMonitor is the finest and the top-notch option.
It is widely regarded as the best temperature monitoring software for Windows 10 computers. It shows current temperature data, fan speed, motherboard temperature, voltage, and so on. Most of the time, the information displayed by this hardware monitoring utility overwhelms the customers.
So, if you're new to using this application and want to learn how to use HWMonitor, look no further. You have come to the right space on the internet. We will show you which HWMonitor readings are useful to you and which aren't.
''Have you tried your luck at the lottery and not won anything? Here is an awesome automated Lottery Defeater software (the offer is killing it as we speak) where in you just pick your favorite game and select the ''Smart Pick'' feature. That's it! The software will spit out the most likely winnable numbers. The algorithm is based on a live database of lottery results over the past 30+ years. Grab this amazing offer of buying this cool software for only $197 here -> Lottery Defeater.''
What is HWMonitor?
HWMonitor is a CPU temperature monitoring tool that displays CPU thermal values, as previously stated. This program assists you in maintaining a regular CPU temperature so that your computer does not overheat.
Its most recent version 1.44 now has the ability to monitor GPU temperature, however it still lacks the ability to manage CPU fan speed. It is, after all, the best free temperature monitoring program available.
How to use HWMonitor?
This utility divides data into five distinct sections. Some of them are critical, especially if you intend to overclock your CPU, while the others are less so.
If you only want to use HWMonitor to check the temperature of your PC's CPU, you need concentrate on one section, Temperature underneath Voltage.
This tool displays data in five primary categories. These are the following:
- The name of the motherboard manufacturer, voltage, temperature, and the RPM of the motherboard fans are all displayed at the top.
- The CPU's name, model, voltage, temperature, power, and utilization are then displayed.
- Then there's the hard drive's name, model, temperature, and usage.
- Temperature, clock speed, and usage of the GPU.
- It will display the battery model, voltage, capacity, and levels if you are using it on a laptop PC.
There is only one section that is most crucial among these five categories. That is the temperature of your computer's processor.
- There are just 5 temperature readings for the i7-3770 CPU in the image above. To be precise, one set of readings for the individual core temperature and one set of readings for the package. The temperature of the CPU die is shown on the package.
- The GPU temperature is the second most critical section. GPU temperature rises when playing games, but if it fluctuates while playing, there is certainly a problem with your GPU. It's possible that it's overheated.
- The third and most crucial step is to keep an eye on your CPU fan speed. You should know what the ideal CPU fan speed is in RPM so you can spot any anomalies.
Crucial metrics to monitor in CPU Temperature:1. Average temperatures in the CPU range from 50 to 70 degree Celsius. If it rises above this threshold, the computer will stutter, lag, and freeze. Apps should be turned off if the temperature is beyond 70 degree Celsius.
2. Normal hard drive temperature will be around 50 degree Celsius.
3. The temperature of the graphic card will be between 70 and 80 degree Celsius. The fan will produce a loud noise if the graphics card temperature shoots beyond 80 degree Celsius.
Additional info:
What is TMPIN0, TMPIN1 and TMPIN2?
HWMonitor collects data from the motherboard as its primary source. The data reported for voltages and temperatures are provided by the chip. TMPIN0 indicates the temperature of the CPU socket, TMPIN1 indicates the temperature of the ambient motherboard and fan sensors, and TMPIN2 indicates whether the chipset is southbridge or northbridge.
What is CPU Package Temp?
The package temperature is nothing but the core temperature around the pin and die. It is the most precise temperature reading.
We hope that this post ''How to use HWMonitor'' was helpful. If you have any doubts/queries on how to use HWMonitor, do leave a comment. Rest assured, we will answer all your queries quickly. Stay safe!Recommended Reading:
HWMonitor vs HWinfo
HWMonitor review
Is HWMonitor safe?
HWMonitor Fan Control [Control Fan Speed via BIOS & SpeedFan] - There are just 5 temperature readings for the i7-3770 CPU in the image above. To be precise, one set of readings for the individual core temperature and one set of readings for the package. The temperature of the CPU die is shown on the package.





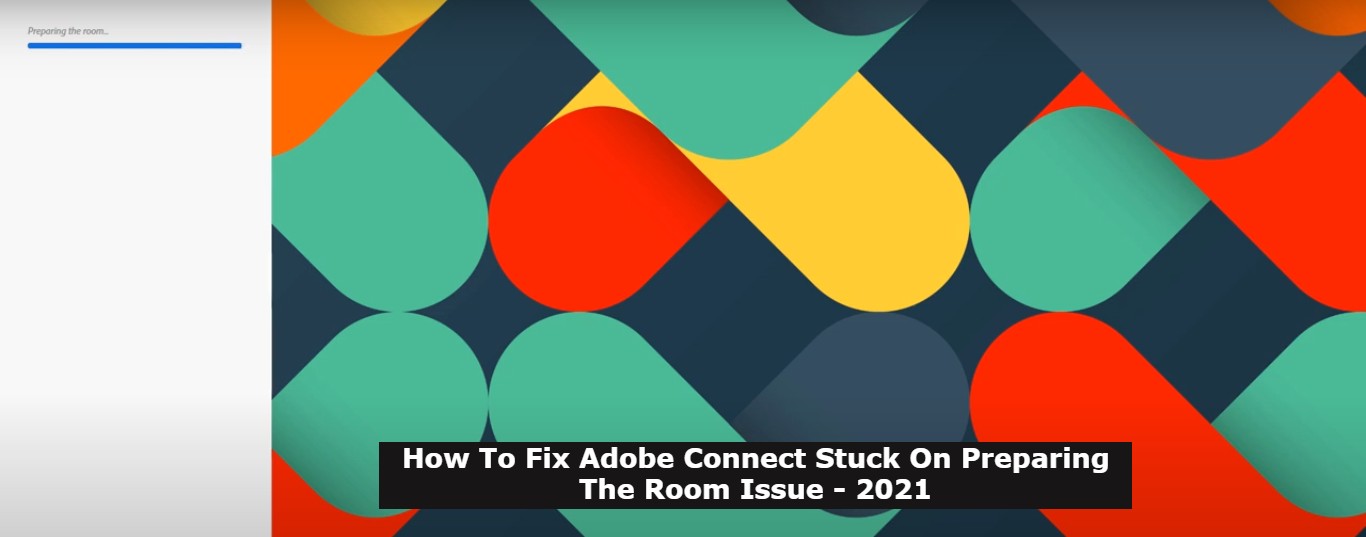







0 Comments